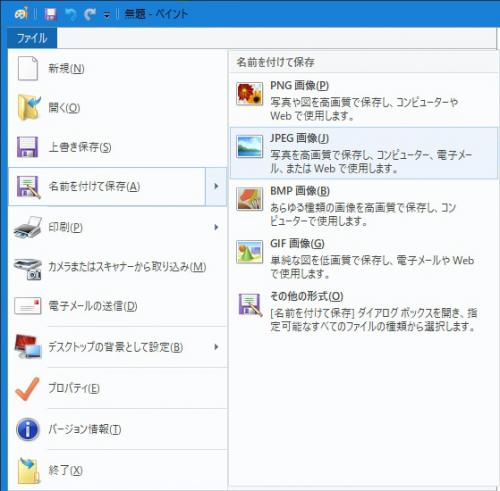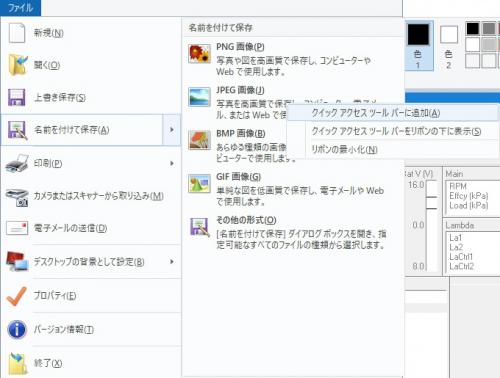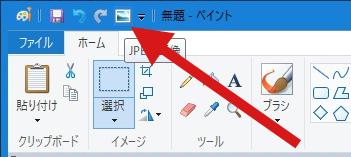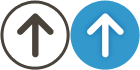Windows10のペイントでいきなりJPEG保存する方法
- 2020/07/29 07:34
- カテゴリー:Windows関連
Windows10のペイントでいきなりJPEG保存する方法
Windows10の画面上でキャプチャー(画像化)する事が結構頻繁にあります。資料作成時やブログを書く時に必要となる画面キャプチャーを行うのはかなり頻繁で、画像ファイル保存を行うにはWindows10に標準装備のペイント(Paint)を使用しています。手持ちの画像編集ソフトでは一番軽いですからね。
太古の昔からWindowsのスクリーンキャプチャーのショートカットは、キーボードの右上の方にあるPrt Scキーを押して全画面をキャプチャーする方法と(※場合によってシフトキーやFnキーと一緒に押す必要があります。)Windows10からの対象ウィンドウのみをキャプチャする機能(ALTキー+Prt Scキーを同時に押す)が追加され大変便利になりました。さらにWindows7からのSnipping Toolをショートカット(Windowsキー+Shiftキー+Sキーを3つ同時に押す)で起動出来ますが、こちらはマウスでウィンドウを選択するアクションがあるのでショートカットとはちょっと違うかな?
※1.ここで「太鼓の昔」と言っていますが、Windows95あたりからだと思います。(MSの古川会長と坂本龍一さんの95秋葉原イベントが懐かしい。古)PC-98XLでWindows1.0をDOSから起動したり、PC-98XLのCPUが80286だったのでWindows2.0/286を動かしたりしてきましたが、あの時代はスクリーンキャプチャーなんて概念がなかったと思います。Windows3.x時代はインストールはしたもののほとんど使わなかったかな?
※2.余談ですが、WindowsNTの頃はPrt Scキー押しても3回に一度ぐらいにしかキャプチャされない事がありました。あれってバグだったのかな?メモリーが足りなかったのかな?ペイントもBMPのみだったし(苦笑)
そんな訳でWindows10の画面キャプチャー+ペイントソフトを頻繁に使用していますが、Windows10のペイントソフトの画像ファイルの保存フォーマットは標準でPNG形式になっており、自分としてはJPEGで保存するのにいつもファイルメニューからJPEGを選択して大変煩わしく感じています。
ネット回線も早くなった昨今、PNGが標準でも問題ないと思いますが、やはりJPEGでいきなり保存したいので、何か方法がないか調べてみたところ、ショートカット(Ctrl-S)での保存は対応できませんが、ワンクリックでJPEGで保存する方法がありましたのでご紹介していと思います。
まずはペイントのメニューから一度通常通りファイル形式を指定して保存まで操作し、上記の画像のように「名前を付けて保存」を選択してJPEG画像の所までマウスを移動します。
続いて、「JPEG画像」のメニューの上でマウスの右ボタンをクリックすると上記のような選択メニューが表示されますので「クイックアクセスツールバーに追加」を選択します。
以上の操作を行うと、以後ペイントのタイトルバーに上記の画損のようにJPEGアイコンが表示されますので、以後はこのJPEGアイコンをワンクリックするだけでJPEG保存する事が出来るようになります。
Windows10のペイントソフトは起動も早く、動作も軽く、JPEGファイルでいきなり保存が出来るようになるだけでかなり使いやすくなりました。
ペイントに対応しているJPEG以外のファイルフォーマットで保存した場合はその他のファイルフォーマットを「クイックアクセスツールバーに追加」を行えば追加する事が出来ますので、操作環境をよくしたい方は是非使用してみてください。
以上、「Windows10のペイントでいきなりJPEG保存する方法」でした。