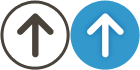セルスターGPSレーダー探知機のデータ更新
- 2018/03/21 10:27
- カテゴリー:メンテナンス記録
セルスターGPSレーダー探知機のデータ更新
ここしばらくデータ更新をしていなかったので、GPSレーダー探知機のデータ更新を行いました。
セルスター製のGPSレーダー探知機は、GPSデータの更新が無料!
すでに購入してから3年経過していますが、iPhoneの専用アプリで簡単に、最新のGPSデータ更新がほぼ毎月行えるというのはユーザにとっては大変ありがたいです。
関連記事:
以前は、ユピテル製を使用したいたのですが、GPSレーダー探知機が壊れていないないのにサポート終了、おまけにデータ更新費用がかかるのでユピテル製品の使用はやめました。(苦笑)
セルスター工業 GPSレーダー探知機について
自分の使用しているGPSレーダー探知機は、AR-181GZA。
アマゾン限定モデルとして販売されていまいたが、現行の後継機種でと、これAR-383GAになるのかな?
関連リンク:
セルスター レーダー探知機 AR-383GA 日本製 3年保証 GPSデータ更新無料 無線LAN フルマップ OBDII対応
GPSレーダー探知機も年々進化しており、ODBII対応は当たり前な状態になってきましたね。
現在、利用しているAR-181GZAは画面も大きく(3.7inch)、バックカメラのモニターとしても使用出来ているので、まったく文句がありません。
関連記事:
レーダー探知機を使用したバックカメラのモニター(BMW E46)
車載する電子機器は、耐久年月がやはり通常の家電と比べれば振動等を受けるので短いと思います。
自分は、もし現状のセルスター製GPSレーダー探知機AR-181GZAが壊れたら、次も必ずセルスター製に交換しようと思ってます。
セルスター製GPSレーダー探知機のデータ更新
自分はiPhoneユーザなので、セルスターさんから配布されている専用アプリ、「My Cellster」をインストール後、使用しているGPSレーダー探知機の機種登録を行い、機種別のGPSデータをアプリ内にダウンロード後、車載のGPSにWi-Fiで転送するという方法を使用しています。
「My Cellster」アプリはandroid携帯にも用意されているので、ここで紹介するデータの更新方法の要領は同じかと思いますので、参考にしてみてください。
車のエンジンをかけてGPSレーダー探知機を起動状態にします。
更新するデータにはいくつかのタイプがあり、自分の使用している機種には、「GPSデータ」、「リアルCG警告画像データ」、「公開交通取締情報」、「高速道路ガソリン価格」の4つあります。
セルスターさんからデータの更新サイクルですが、「GPSデータ」は大体1ヵ月に一度、「公開交通取締情報」「高速道路ガソリン価格」は2週間に一度、「リアルCG警告画像データ」は、年に一度ぐらいでしょうか?
「My Cellster」を起動すればいつでもデータの更新状態を確認できるので、定期的に行うと良いでしょう。
4つのデータのうち「リアルCG警告画像データ」以外のデータ更新は、データ量があまり大きくないので、短時間で終了しますが、「リアルCG警告画像データ」の更新はデータ量が多いため、GPSレーダー探知機へのデータ転送に10分~ぐらいので時間がかかります。
また、データの更新中、GPSレーダー探知機の電源が落ちないようにする必要があるので、車をアイドリング状態で停止できるところでデータ更新を行う必要があります。
本体付属のリモコンのENTボタンを押すと、以下の画面が表示されます。
一番下にある「無線LAN通信設定」を選択してENTボタンを押します。
続いて、「スマートフォンアプリMyCellster + Syncでデータを送受信する」を選択します。
GPSレーダー探知機本体の画面が上記のように、Wi-Fiの親機になって待機状態となりますので、続いて、データをダウンロード済みのiPhone側の無線ラン設定を行います。
iPhone側の「設定」「Wi-Fi」にGPSレーダー探知機のSSIDが表示されていますので選択します。
ここで上記の画面のように接続状態になってもキャリヤ横のWi-Fi接続を示すステータスが接続状態にならない状態となった場合、SSIDの右側にある青いiマークをタップします。
表示されたWi-Fi接続内容を下にスクロールすると「リースを更新」がありますので、接続状態にならない場合はDHCPのリース更新を行うと、即座に接続できる場合あります。
上記の画面のように、画面上部、左側のキャリアの横にWi-Fi接続のマークが表示されたら、MyCellsterアプリを起動し、「各種データダウンロード」をタップします。
今回は、「GPSデータ」、「リアルCG警告画像データ」、「公開交通取締情報」、「高速道路ガソリン価格」の4つすべてが「取得済」になっているので、4つすべてのチェックマーク(左側)を入れて、「無線LANでASSURAに転送」をタップしてデータの転送を開始します。
上記の写真はMyCellsterアプリのデータを転送中の画面です。
今回は、「高速道路ガソリン価格」があったので10分以上かかりました。
しばらく放置すると転送が終了しますので、「戻る」ボタンを長押ししてWi-Fi通信を解除して、元の画面に戻します。
ここがもっとも重要!GPSレーダー探知機のデータ更新
ここまでの作業はGPSレーダー探知機へデータの転送作業となります。
すなわちこの状態では、GPSレーダー探知機本体のデータは書き換わっておりません。
転送したデータの実際の更新は、GPSレーダー探知機を一度再起動する必要がありますので、一度エンジンを切って、再度エンジンをかけます。
上記が、実際のデータ更新中の画面です。
実はこのデータ更新中が一番重要で、実際に保体のデータの書き換え作業を行っているので、GPSレーダー探知機の電源を切ってはいけません。
アプリからデータの転送を行った後、この作業を忘れてしまい、次回車で出かけるときに、いきなりこの画面が表示されてびっくりしたことが何度かあります。(笑)
この画面が表示されているときはエンジンを切れないので、Wi-Fiでデータ転送を行ったら必ずエンジンを一度切ってデータの自動更新作業を行っておくことをお勧めします。
以上、「セルスターGPSレーダー探知機のデータ更新」でした。