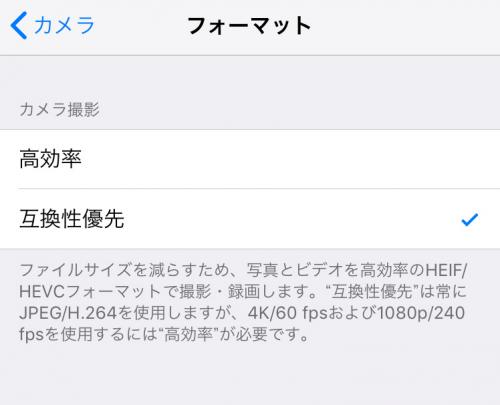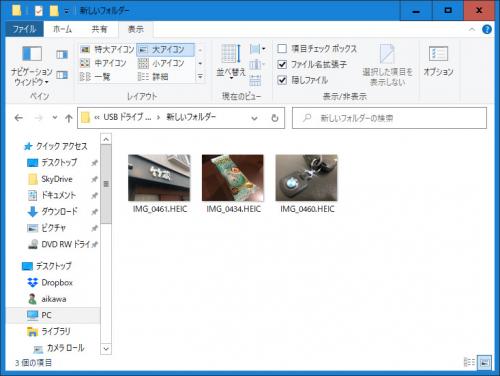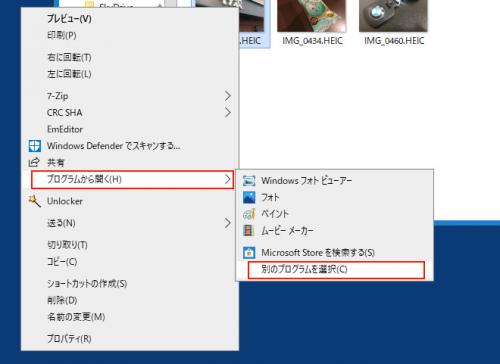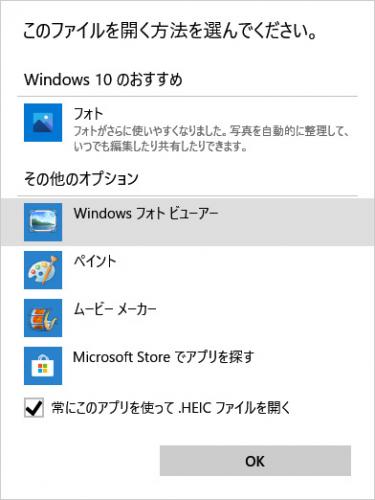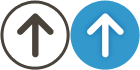Windows10でiPhoneのHEICファイルを見れるようにする(無料)
- 2020/05/27 17:27
- カテゴリー:Windows関連
Windows10でiPhoneのHEICファイルを見れるようにする(無料)
普段、本ブログではiPhoneで撮影した写真を利用しています。一応安い一眼レフも持っていますが普段使いの手軽さでやはりスマートフォンカメラの性能で十分ですね。
最近、何故か突然iPhoneで撮影したファイル形式がJPEGだったのがHEIC拡張子に変わってしまいました。
どうやらiPhone側の標準がHEICになってしまったみたいです。
iPhoneの「設定」の「カメラ」→「フォーマット」を選択すると、
の「高効率」が選択されているとHEICファイル、互換性を優先にするとJPEGファイルで写真として保存されるようです。
HEIC(画像)の方が高効率なのでファイル容量を抑える事が出来るようなのですが、Windows10にHEICファイルでは開くことが出来ません。
おまけにWindowsのデスクトップではサムネール表示もされない状態で、とてもカッコ悪いです。(笑)
色々と調べてみるとWindows10上でもHEICファイルに対応したコーデックをインストールするとWindows10上でHEICファイルをMac同様普通に扱うことが出来るようになるようです。
Microsoft ストアから2つの無料コーデックをインストール
インストールしたのは以下の2つです。
上記の2つのHEICファイルコーデックをMicrosoft Storeからインストール(2020年5月27日時点では2つとも無料でした。)するとiPhoneのHEICファイルをWindows10で扱うことが出来るようになります。
上記はコーデックをインストール後のデスクトップです。アイコンもサムネール表示されています。(コーデックをインストール後、表示されない場合はF5キーを押して更新するか、表示が変わらなければ一度再起動してみてください。)
このままファイルをクリックするとWindows10では、標準で「フォト」というアプリケーションソフトが起動してしまいますが、私はWindows10の「フォト」が重くて大嫌い。(苦笑)キャッシュクリアすると早くはなるんですけどね。
なので起動が「早い」、「軽い」で、昔からなじみのあるWindowsフォトビューアーでHEICファイルを開くように設定しました。
デスクトップからサムネール表示されているHEICファイルを選択後、右クリックし、「プログラムから開く」のサブメニュー「別のプログラムを選択」を選ぶと、
Windows10にインストールされている画像を扱えるソフト一覧が表示されるので、「Windowsフォトビューアー」を選択して「常にこのアプリを使って.HEICファイルを開く」にチェックを入れます。
この設定以降、デスクトップでHEICファイルをダブルクリックするだけでWindowsフォトビューアーで表示されるようになります。
これで1つストレス解消ですね。(笑)
このサイトは車関連中心なのですが、もっともアクセス数の多いページは、Windows関連のページだったりします。(苦笑)
関連リンク:
Windows Media PlayerでMOV(QuickTime)ファイルの再生方法(コーデックインストール)
QuickTimeインストールしたくない人が多いみたいですね。(笑)
以上、「Windows10でiPhoneのHEICファイルを見れるようにする(無料)」でした。