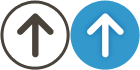iPhone/iPad上のテキストをパソコンへ簡単に転送する方法
- 2016/07/23 09:45
- カテゴリー:iPhone
iPhone/iPadを日頃利用されている方で、
ホームページにURLや、
ホームページに掲載されている文字情報
をパソコンに転送したいと思っている方は多いかと思います。
日頃、iPhone/iPadを使用していれば、こんなこと頻繁ですよね?
多分、色々な方法を思いつきますが、文字列テキストを転送する場合、大半の方は、メールで送信になるかと思います。
使用しているパソコンがMacならば、iOS標準のメモアプリを使用して、同期を取るという方法もありですが、
例えば、
iPhone/iPadのSafari(ウェブブラウザー)でURLをコピー
メモアプリを起動してペースト
パソコンと同期
まあ、結構面倒です。笑
結局メモアプリ経由の同期もMac側のメールアプリとの同期ですから、メールの送受信のわずらわしさがないだけの話になります。
前置きが長くなりましたが、
今回は、iPhone/iPad上のあらゆるテキストを簡単に機種依存なく転送する方法をご紹介したいと思います。
多分、自分が使ってる方法が一番簡単で早いと思います。笑
1.使用するアプリ
iPhone/iPad側
・Dropbox(詳細はこちら)
・コピペ(詳細はこちら)
パソコン側
・Dropbox
パソコンへDropBoxのインストールは、使用しているiPhone/iPadのDropboxの「設定」タブ「パソコンをリンクする」から、アカウント情報等入力することなく、本当に簡単にインストールすることができます。
(インストール方法が表示されますので、表示されなた内容に従って進んでください。びっくりするぐらい簡単です。)
Dropboxは、結構多くの方がご利用されている言わずと知れた有名なクラウドソフトウェアなので、今更詳細を説明することはないと思いますが、この原稿を書いている現時点で、Dropbox上のストレージ容量2.8GByteまでは無料で利用できます。
(今回の目的のテキストデータの場合のみで考えると2.8GByteを満たすのは相当困難な大容量になりますね。)
ここまで読んで、「ハイハイ、Dropboxね!」って思われた方、
ここから先が肝心ですので最後まで時間があったら読んでみてください。笑
Dropboxは、iPhone/iPad上で取り扱えるファイルをDropbox上へアップロードしたり、ダウンロードできるアプリです。
すなわちSafariなどのブラウザ上でコピーしたテキストを即座にDropbox上でアップロードすることは出来ません。
そこで、iPhone/iPadアプリのコピペを使用します。
iPhone/iPadアプリのコピペは、クリップボード
(例えばiPhone/iPad上のURLをコピーした時、一時的に保存される場所)
に保存したテキスト、写真を
コピペを起動した直後にファイル化してコピペアプリ内部に保存します。
コピペは、
例えばTwitterやInstagramで使用するハッシュタグ一覧を予めコピーしておいて、
以後、ワンタッチでクリップボードにコピーすることができますので、
繰り返し使用する文章・文字・テキストを複数登録しておくと非常に便利なアプリです。
また、iOSの制限によりますが、(iOSのバージョンや利用状況によってことなります。)コピペ起動後、5分間程は繰り返しコピーした文字列、Safari上でコピーした画像を自動的に保存してくれるという大変便利なアプリです。(コピペの動作が終了すると通知されるので、その間にコピーした情報は次々とコピペアプリ内部に保存されます。)
更にコピペには、コピーしたテキスト/写真の一覧から目的のテキストを長押しすると、他のアプリへ転送する裏技があり、テキスト文字を長押しすると、DropBoxへ即座に転送することができます。
多分、自分が知る限り、
iPhone/iPadのSafariで見つけた文章・文字・テキスト情報を
自分のWindowsパソコンに転送する方法で最も簡単ですばやい方法かと思います。
ちなみに、自分の利用方法ですが、
iPhoneのみで受信しているGmailのメール内容の一部(長いURLなど)を
Windowsパソコンで見たいことが、
かなり頻繁にあるので、この方法を使用しております。
慣れてくると10秒かからずWindowsパソコンで目的のURLを閲覧できるようにないります。
以上、iPhone/iPad上の文章、文字列、URLなどのテキスト情報を簡単にパソコンに転送する方法でした。
※Dropboxに保存した情報は、必要がなくなったら削除しましょう。