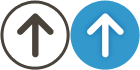Mac os X El Capitanへアップグレード注意事項
- 2016/03/24 11:22
- カテゴリー:Mac
Mac os X El Capitanへアップグレードして、まだ数時間しか経過していませんが、思ったこと、気がついたことを幾つかまとめてみました。Mac os X El Capitanをインストールする際に、App Storeのレビューで一番気になったのが、「メールがすべて消える」という内容でした。
自分は仕事でサーバ管理を行っているので、過去のメール(2009年頃から)が消えてしまうのは、本当に気が気でないレビューでした。
この一番気になったメールが消えるというレビューですが、以下、実際にMac os X El Capitanにアップグレードして、わかったことです。
1.フォルダ分けしてある(ローカルにフォルダを作成後振り分け)メールはそのまま残ります。
この部分が一番心配だったんですが、Mac os X El Capitanのレビューにはメールがすべて消えた!みたいなことばかり書かれていましたが、多分メールが消えた方の問題ては続く2に原因があるかと思います。
2.POP形式(メールの受信方法のプロトコル)のアカウントは更新されない。(という勝手に更新に失敗する)そこで、更新に失敗したアカウント情報のままでは、メールサーバへ接続できないため、アカウントから削除したりすると、フォルダ分けされていないメールが消えてしまいます。
自分は、複数のメールアドレスをMacのメールアプリで管理しているので、消えても問題ないアカウント情報で試してみたところ、メールフォルダ分けしていない(すなわち受信ファルダにそのまま残してあるメール)はアカウント一覧から削除と同時に受信済みメールが消えてしまいます。
自分の場合だけかもしれませんが、Mac os X El Capitanへのアップグレード時、POPメールアカウントがあると(IMAP4のアカウントは問題ないようです。)勝手にアカウントを複製作成し、元々あったアカウント情報と、複製に失敗した(複製に失敗した方は、パスワードが空欄でした。)2つの同じアカウント情報が残されていました。
Windows8の標準メールでもPOP3接続は割愛されて(こんなことするからシェアが一気にさがるのに。MSはインターネット上でinitiative取ろうなんて考えないほうがいい)しまいましたから、世の中の方向的にはIMAPが基本になっているんですかね?とは言ってもそれでこれまでのシステムが使えなくなるとかはちょっと違う気がしますけどね。
話がそれましたが、もし同じアカウントが2つあって、一つはパスワードが空欄でしたら、そちらは削除して、パスワードが点で記載されている方を設定を開き、POP3、SMTP関連の接続方法、(SSLやら、接続前にメールを受信、符号化なしなど)を確認してみてください。そしてここで、「繋がらないや!」とヤケを起こす前に、必ず一度メールを一度終了して起動してください。
設定を変更しただけでは再接続しないようなので、メールを一度終了しない限り、何度アカウント設定を変更しても接続できません。
自分のアカウントの1つはメールの受信/送信がメール起動直後行えませんでしたが、設定内容を確認(基本的にセキュリティ重視にしたため、今回のような事が起こっています。)をして、メールを起動しなおして、まったくYosemiteと同じように使用できております。
多くの方が、Mac os X El Capitanへアップグレードしてメールが消えたと言われているのはこの部分かと思われますので、1つ1つ確認して作業を進めれば特に問題ないかと思われます。
3.一部のUSBディバイスが使えなくなった。
自分のMacは、2011年に内部のWiFiカードが故障してしまい、ネットワーク接続できなくなってしまいました。渋谷のApple StoreのGenius Barを予約して修理してもらおうかと思ったところ、修理に1週間ぐらいかかると言われて、Genius Barの担当者は、「その辺へ無線LANアダプタを1000円ぐらいで購入したほうがいいですよ」っとの一言。
まあ、「Macもそろそろ変えたら?」みたいなことも言われましたけど(それから5年経過してますね。)笑
そこで、渋谷のBig Cameraで、Mac対応のUSB WiFiアダプタGW-USHyper300を購入。これを数年間使用してきましたが、Mac os X El Capitanでは認識しなくなってしまいました。
PLANEX社のホームページには、後継機種にいくつかMac os X El Capitanに対応したドライバーがちょうどリリースされていたので、そちらを購入してくる予定です。
しかし長〜くつかったな、この無線ランアダプタ。いままでOSのバージョンアップを繰り返しながらも、そのまま使い続けられたことが奇跡に近いのかもしれませんね。笑
4.漢字入力がもう全然だめ。
単純に新機能の「ライブ変換」が自分のMacには重いというだけなのかもしれませんが、どうにもなれないし、重く、遅くて、使い物になりません。
右上の漢字変換メニューから「ライブ変換」のチェックを外すだけで、元の状態(ほぼYosemiteと同じぐらい)に戻り、自分の古いMacでも実用的になります。
以上、Mac os X El Capitanにアップグレードして数時間使用して、なんとかYosemiteと同じ状態になったかな〜というご報告でした。