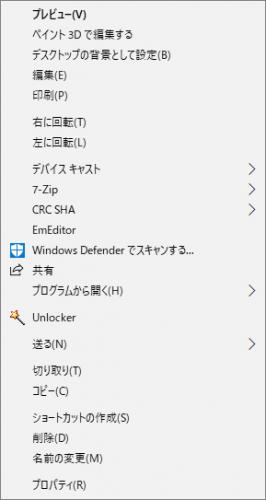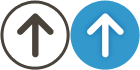これ無しにWindowsは使えない!Windows10で右クリックの「送る」へアイテム追加
- 2017/11/09 11:53
- カテゴリー:Windows関連
Windows10、右クリックの「送る」へアイテム追加
先日、久しぶりにインストールしてあるアプリケーションソフトをアップデートし、その後いつもの調子で開きたいファイルを選択して右クリックで表示されるメニューの「送る」で表示されるアイテムを選択したらエラー発生。
アプリケーションソフトのアップデートによって、フォルダが変更されてしまいリンク切れになったのが原因でした。
WindowsXP時代は「送る」メニューへ追加する場所がすぐに見つかったのですが、Windows10(8以降)から「送る」メニューへの追加するフォルダの場所が変更になったので、メモとして残しておきます。
隠しファイルの表示
まずは隠しファイルの表示をオプションを有効にします。
Windows10からは簡単になりましたね。
上記のようにウィンドウ上部の「表示」タブから赤丸の部分の「隠しファイル」にチェックを入れるだけで隠しファイルが表示されます。
この状態でログインしているユーザーフォルダ以下に、半透明風の「AppData」フォルダが表示されます。

この「AppData」フォルダの中にあるRoaming、Microsoft、Windows、SendToの中に送るの対象となるアプリケーションソフトのショートカットをコピーします。
ディレクトリ表記すると、
C:\Users\[ユーザー名]\AppData\Roaming\Microsoft\Windows\SendTo
になります。
右クリックの「送る」は結構便利
自分は、よくWindowsの機能の右クリックの「送る」を使用します。
特に画像ファイル(jpegやpngファイル)を編集する際、アプリケーションソフトウェアを立ち上げて「開く」という動作よりも、対象のファイルを選択してマウス右クリックで表示された「送る」に登録したアプリケーションソフトウェアを選択する方が作業が早く行えるからです。
自分は、画像ファイルをダブルクリックでWindwosフォトビューワーが起動するように指定し(WindwosフォトビューワーがWindows10で一番速く画像を表示できるはずです。)、編集のときは、「送る」からPhotoshopなどの画像編集ソフトで直接開くようにしています。
多くの方は、「パソコンに自分が合わせて使う」という人が多いと思いますが、「送る」へアプリケーションソフトのショートカット登録するだけでも各段に使いやすくなります。
以上、「これ無しにWindowsは使えない!Windows10で右クリックの「送る」へアイテム追加」でした!