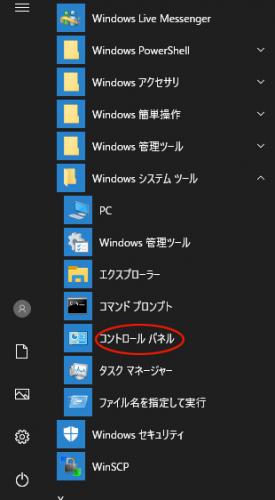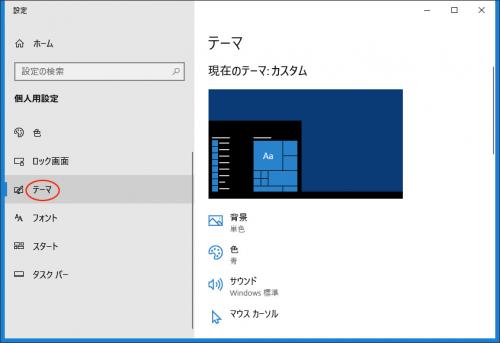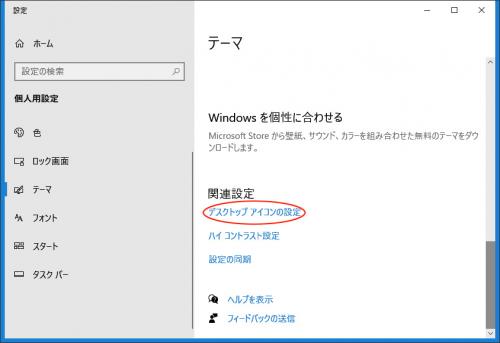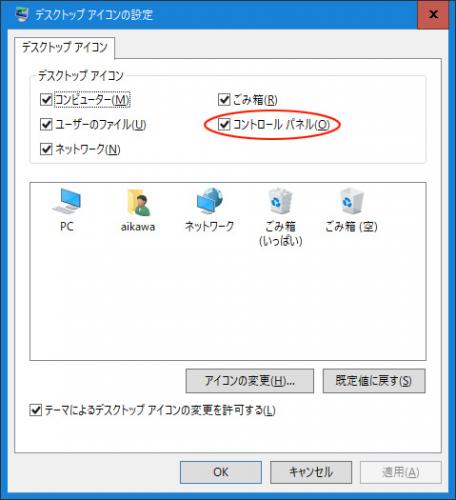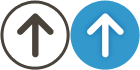Windows10のコントロールパネル
- 2020/06/04 06:56
- カテゴリー:Windows関連
Windows10のコントロールパネル
歴代のWindowsを使用してきた方はWindows10(最近のバージョン)になってからコントロールパネルへのアクセスが遠くなった(時間がかかる)ようになったと煩わしく思っている方も多いかと思います。
Windows10の「設定」メニューからも大半のWindows10の設定は可能ですが、細かいところに手が届かない感があり、昔からWindowsを使用して来た方には馴染み深いコントロールパネルの方が操作がしやすい人が多いかと思います。
現在(2020年6月)Windows10のメニューからコントロールパネルを開くには
Windowsメニューを開いてから、下へスクロールをして「Windowsシステムツール」を選択して表示されるサブメニューの「コントロールパネル」を選択する必要があります。
煩わしいのはこのWindowsメニューをスクロールしなくてはならない動作とWindowsシステムツールのサブメニューを開く動作の2つで、この2つが無ければ特にコントロールパネルを開く動作が「面倒」「開くまでに遠い」と感じることもないかと思います。
Windows10からコントロールパネルは標準でデスクトップへ
これらの煩わしい動作を解消する方法として、Windows10の現行バージョンでは、コントロールパネルはデスクトップアイテムとして扱われるようになっていました。
ですが、Windows10の標準のままでは表示されませんので、次の方法でデスクトップアイテムとして常設するとコントロールパネルへのアクセスが楽になります。
1.個人設定を開く
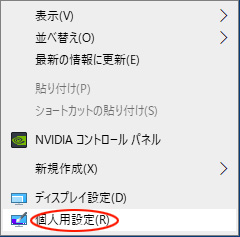
デスクトップの背景が表示されている部分で右クリックをすると上記のメニューが表示されますので「個人設定(R)」を選択します。
2.テーマを選択する
個人設定を選択後、表示されたウィンドウの「テーマ」を選択します。
3.デスクトップ アイコンの設定をクリック
テーマで表示された右側を下へスクロールしていくと
「デスクトップ アイコンの設定」がありますのでクリックします。
4.表示したいアイコンを選択する
下記のように表示された「デスクトップ アイコンの設定」で、デスクトップに表示したいアイコンを選択します。
ここで、その他にもデスクトップに必要な常設アイコンがあれば一緒に選択してしまいましょう。

「コントロールパネル」にチェックを入れると、上記のようにデスクトップに「コントロールパネル」が常時表示されるようになり、アイコンをダブルクリックするだけでコントロールパネルを開く事が出来るようになります。
これでWindowsメニューからコントロールパネルを開く煩わしのが一機に解消されると思います。
MicrosoftもWindows10からの新しい「設定」のみでWindows10の設定を行いたい反面、古くからのユーザの要望を応えるために昔ながらの「コントロールパネル」形式のWindowsの設定を残しているんでしょうかね?
どちらにしても自分の場合はコントロールパネルを多用する事が多いので、今回ここでご紹介した設定を行う方が便利です。
以上、「Windows10のコントロールパネル」でした。