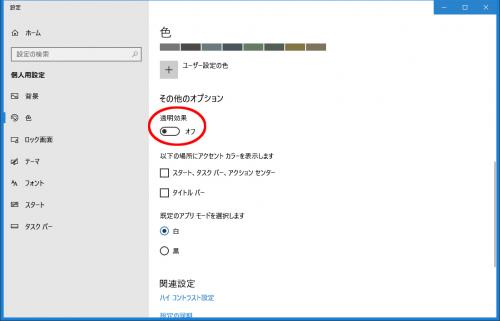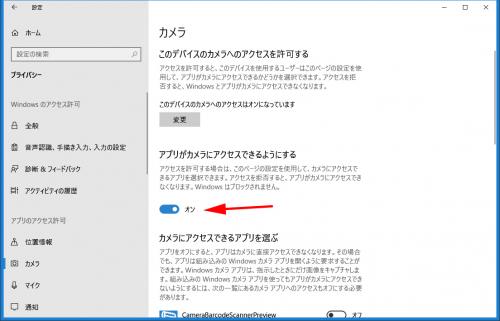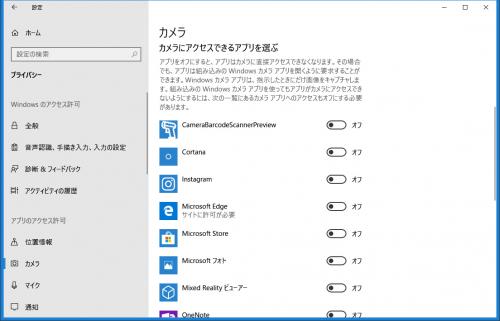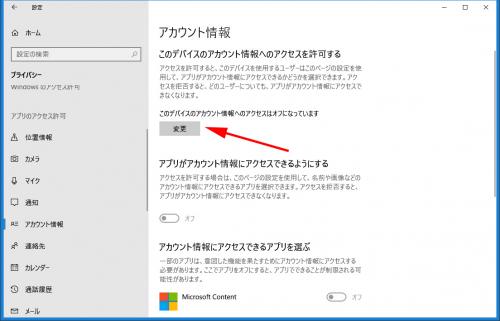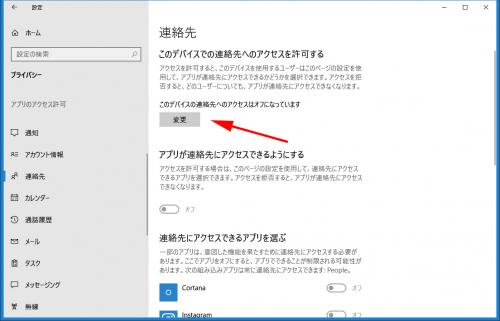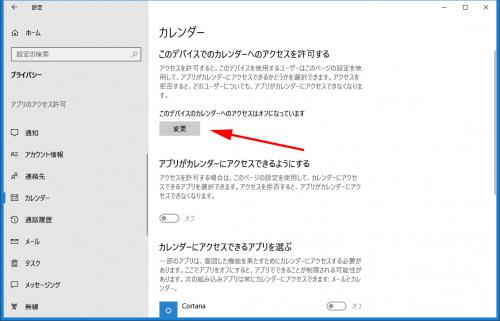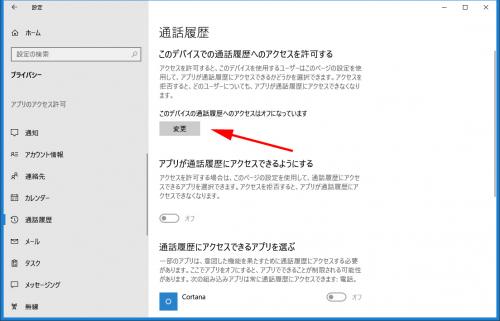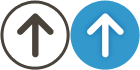全裸で歩いているようなもの?!Windows10の初期設定
- 2019/02/19 11:36
- カテゴリー:Windows関連
全裸で歩いているようなもの?!Windows10の初期設定
ネットワーク関連を生業としていたりするので、企業でパソコン導入に関して時々問い合わせを頂くことがあります。本業じゃないのですが「パソコンに詳しい人」って思わているので仕方ないですね。(笑)
Windows10が世に出てからかなりの時間が経過していますが、時々使用しているパソコンが「調子が悪いから見て」なんて言われることがありますが、Windows10の初期設定を何もしないまま使用しているケースを非常によく見かけます。
そこで企業導入向けのWindows10の初期設定についてまとめてみました。
ここで紹介する内容は、Windows10の初期設定で仕事上で不必要と思われる機能を停止することを目的としています。
ご自身の環境には合わない内容かもしれませんので、ここでの内容を参考にされる場合はすべて自己責任でお願い致します。
企業向けWindows10の初期設定
Windowsがいくら進化しようとも、メール、ワード、エクセル、写真の管理、インターネットの使用だけを目的とする場合がほとんどだと思います。
Microsoft社もよりユーザに使いやすい物を提供することを考えているのかもしれませんが、正直不必要な物ばかり増えているような気がします。
Microsoft社に限らずですが、OS開発メーカーはどこも似たような状況になっていますかね?!(苦笑)
余談ががなくなりましたが、Windows10で不必要な機能の停止方法をご紹介します。
基本気に少しでも動作を快適に(軽く)する方法です。
1.透明効果
デスクトップで右メニューをクリックし、メニューの「個人用設定」を選択します。(※使用環境によって内容が異なる場合があります。)
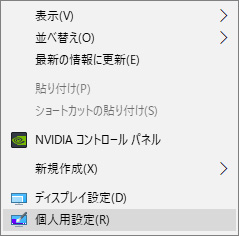
表示されたウィンドウの「色」を選択し、画面右側を少しスクロールすると表示される「透明効果」をオフにします。
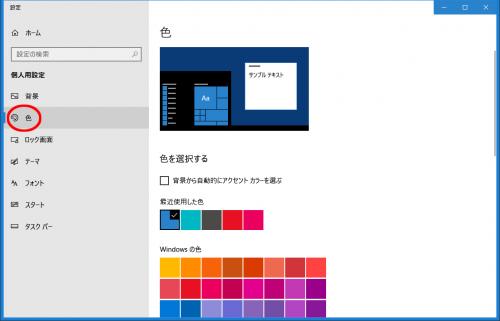
「透明効果」をオン・オフを切り替えると、すぐにどのような効果なのかわかるかと思いますが、ウィンドウの背景の一部を半透明にして表示していますが、必要がない(重いので)オフにします。
2.プライバシー設定
世の中的に「個人情報」とかって騒ぎだされて結構な時間が経過していますが、Windows10で「プライバシー設定」をしていない方は、見る人から見れば全裸で歩いているようなものです。(笑)
先の「1.透明交換」に続いて設定される方はウィンドウ左上の「ホーム」をクリックします。
プライバシー設定から行う方は、ウィンドウズメニューの設定を選択します。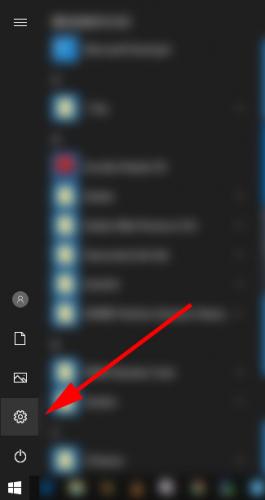
表示されたウィンドウの「プライバシー」をクリックします。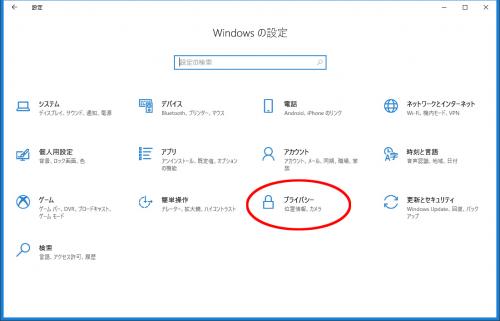
ここで表示された設定は全般はすべてオフにします。
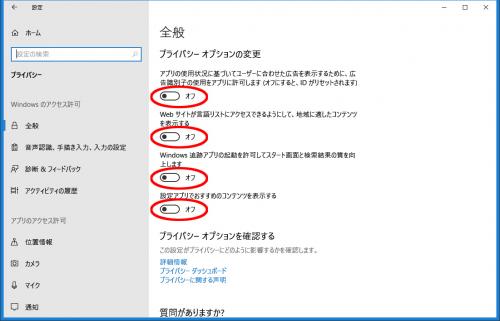
左側に表示された一覧の「診断&フィードバック」を選択し、「診断データ」は基本を選択。
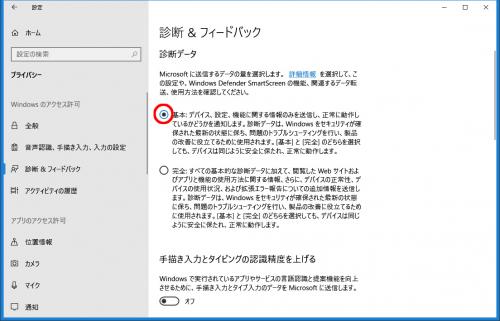
続く、「手描き入力とタイピングの認識精度を上げる」、「エクスピリエンス調整」、「診断データビューアー」すべてオフに設定。
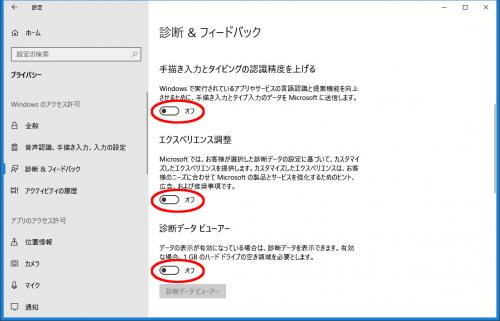
続く、「フィードバックの間隔」は「許可しない」を選択。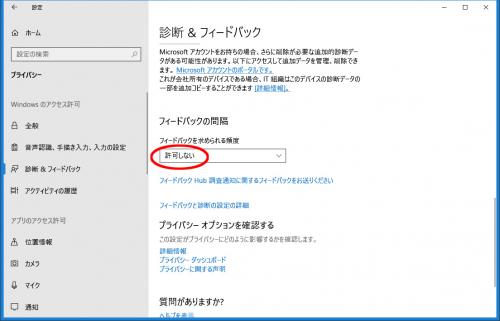
左側に表示された一覧の「アクティビティの履歴」の「WindowsでこのPCからアクティビティを収集する」および「WindowsでこのPCからクライドへのアクティビティを同期する」のチェックを外します。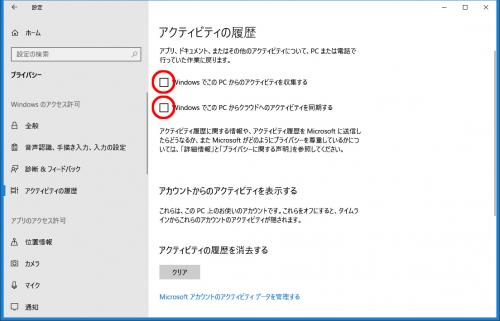
左側に表示された一覧の「アプリのアクセス許可」は基本的にオフで問題ありません。「位置情報」を選択して位置情報がオンになっていたら「変更」をクリックしてオフにします。
GPSやWi-Fiから端末の位置を特定できてしまうので基本的にこれらはオフにします。
GPS付の端末が「オン」のままにしておいた場合、何らかの位置取得アプリケーションがインストールされてしまった場合、勝手に位置情報が使われてしまうことになります。(他のハードディバイス、「カメラ」や「マイク」なども同様です。)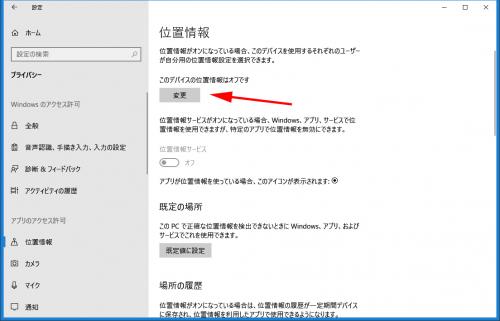
左側に表示された一覧の「カメラ」を選択して、カメラディバイスへのアクセス方法を設定します。カメラが付いていない、または
最近のノートパソコンは使いもしないカメラがついたりしている事が多いので、使用ししない人はオフにします。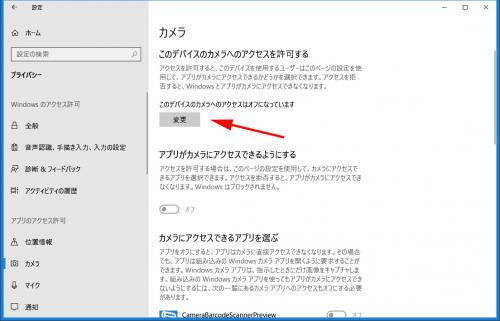
Skypeなどで頻繁にカメラを使用している人はオンに設定してカメラを使用するアプリケーションだけを「オン」にします。
左側に表示された一覧の「マイク」を選択して、こちらもカメラ同様、不必要な人はオフ、Skypeなどで必要な人はオフに設定し、マイクを使用するアプリケーションだけを「オン」にします。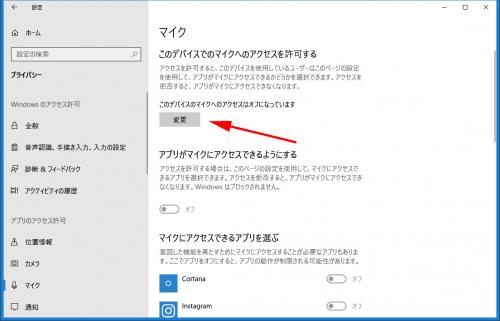
続く、「通知」は通知が煩わしい場合はオフ、必要ならばオンにします。
続く、「アカウント情報」、「連絡先」、「カレンダー」、「通話履歴」、「メール」はオフに設定します。
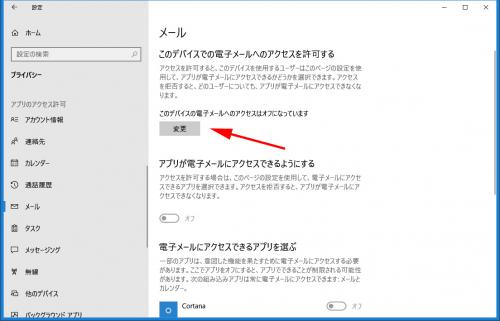
「無線」のBluetoothディバイスを使用する場合に応じて設定します。
「バックグラウンドアプリ」は基本的オンに設定し、未使用(見たことも聞いたこともないアプリ)が一覧にあったらオフにします。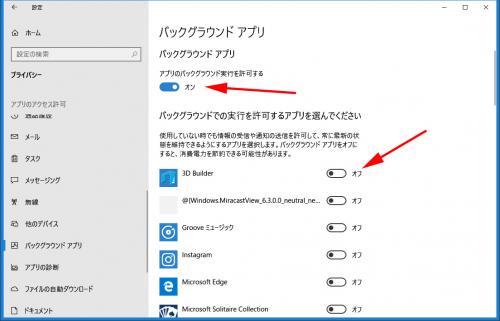
続く、「アプリの診断」はオン、「ファイルのファイルの自動ダウンロード」は「許可」、「ドキュメント」、「ピクチャ」、「ビデオ」、「ファイルシステム」は必要に応じて設定します。
これらの設定は基本的にオンにしておいても問題ありません。
以上、簡単にまとめましたが企業向けWindows10の初期設定方法としてパソコン購入時、再セットアップ時に設定することで、少しでも快適(軽く)Windows10パソコンを使用できるようになるかと思います。