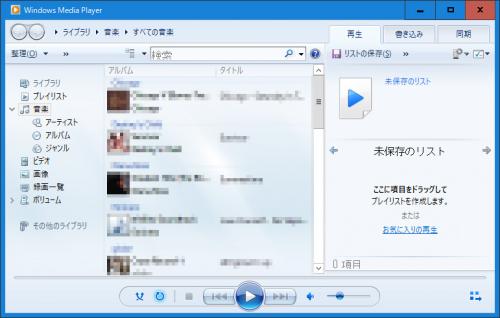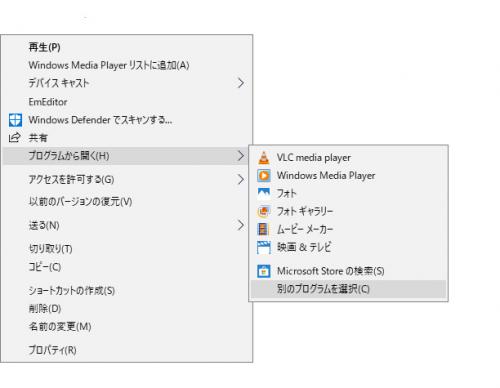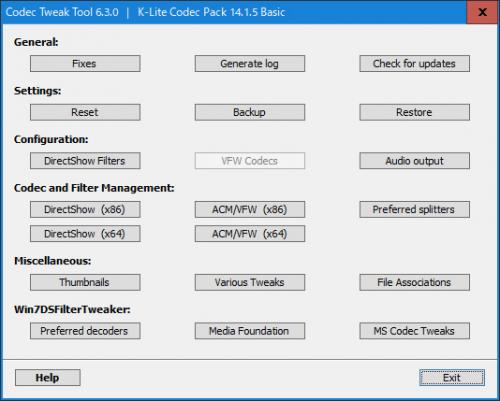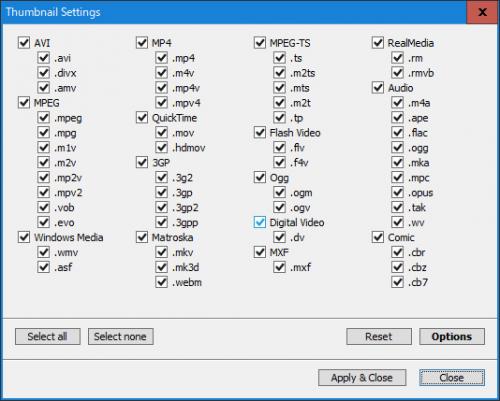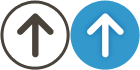How to Play MOV (QuickTime) Files in Windows Media Player
- 2017/09/28 22:23
- カテゴリー:Windows関連
How to Play MOV (QuickTime) Files in Windows Media Player (Free and Free Fair Codec Installation)
This article is an opportunity translation of a popular article on this site. (The original language is Japanese.)
I have a Windows 10 environment with minimal settings for production work (i.e., I don't install anything unnecessary).
The other day, when I was checking my Mac backup files on Windows, I noticed that the Quicktime movies created on my Mac were not playing.
I could have just downloaded Quicktime from Apple and installed it, but I don't want to install multiple video playback applications, and I basically only use Windows Media Player as the standard viewer for video playback on Windows 10. However, I don't want to install multiple video playing applications, and I basically only use Windows Media Player as the standard viewer for video playback on Windows 10, so I wanted to make it possible to use a single video player for playback, and also to display the movie files on the desktop with thumbnail icons so that they don't appear blank.
This article will show you how to make Windows Media Player play .mov files without installing Quicktime on Windows 10.
This article explains how to make Windows Media Player play .mov files without installing Quicktime on Windows 10.
Checking Windows Media Player version and codec
My Windows environment is using windows 10 Fall Creators Update (as of 11/05/2017) which I have repeatedly upgraded from Windows 7.
*As of 6/15/2018, it is working fine with Windows 10 April 2018 Update.
I'm sure it's the same for everyone in Windows 10 environment, but first, check the version of Windows Media Player and check the codec list.
Related URL:
Get Windows Media Player
Launch Windows Media Player.
If you launch "Windows Media Player" from the start menu, you will see something like this.
Right-click on the lower left part of this screen to display the menu.

If you select "About (Version information)" from the menu displayed above, you will see the following:
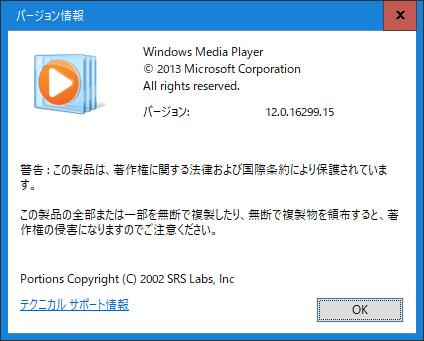
The version information of Windows Media Player will be displayed.
The above information is based on my environment, so the version may be different.
Click on "Technical Support Information" in the above dialog to display Windows Media Player's codec information via a browser.
The version of Windows Media Player that I am using is 12.
Installing K-Lite Codec Pack Basic
I checked various sites to find out how to play .mov files with Windows Media Player, and found that I could do it by installing K-Lite Codec Pack Basic.
Related URL:
Download K-Lite Codec Pack Basic
As of November 5, 2017, "Version 13.6.0 Basic ~ 16.2 MB ~ October 18th 2017" seems to be the latest version.
As of June 8, 2018, Version 14.2.0 Basic is the latest version.
In case you are wondering, the MD5 is listed in the download file on the above download site.
After installing K-Lite Codec, right-click on the .mov file that could not be played before and select Windows Media Player from the list of "Open from Programs" to play the .mov file in Windows Media Player.
To make Windows Media Player always play .mov files, right-click on the .mov file you have been unable to play and select "Select another program" from the menu that appears, then select "Windows Media Player" from the list that appears. Then, check "Always use this application to open .mov files" and double-click the .mov file to play it with Windows Media Player.
In my environment, I have registered several file extensions that I want to play in Windows Media Player, such as .3gp (old cell phone files) and .mpeg.
The K-Lite Code installation supports multiple codecs, so even if the standard Windows 10 movie playing software "Movies & TV" is launched when you double-click a movie file, you can still play all the videos with Windows Media Player (e.g. .mpeg extension), you will be able to play all videos with Windows Media Player.
In my opinion, Windows 10 Movies & TV is too slow and heavy to start up, so I basically use Windows Media Player to play all my movies.
Also, after installing K-Lite Codec Pack Basic, the thumbnails of .mov files that were not displayed in the movie file list are now displayed.
To display thumbnails, select "View" from the menu in the window displaying the movie list, and then select "Extra Large Icon", "Large Icon", "Medium Icon", or "Small Icon" to display the movie thumbnail list in the file list.
Be careful! There was something extra installed!
When I installed the K-Lite Codec Pack Basic, I found that something extra was installed.
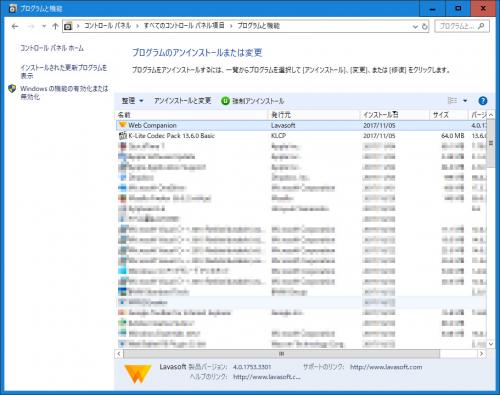
This is a common problem with this type of app, so I basically delete what I don't need as soon as I find it.
The above is the list of "Programs and Features" in the control panel, sorted by "Install Date".
When I installed "K-Lite Codec Pack Basic", "Web Compantion" was installed without my permission, so I uninstalled it.
The "K-Lite Codec Pack Basic" is designed to check for updates periodically.
If there is an updated version of "K-Lite Codec Pack Basic", connect to the site via browser, download the updater, and install it manually.
The updated version of "K-Lite Codec Pack Basic" does not seem to install any extra applications. (I checked this twice after the initial installation. (I checked this twice after the initial installation, but it may install extra stuff on its own in the future.
The above is "How to play MOV (QuickTime) files with Windows Media Player".
2018/05/08 Addendum:
Update for K-Lite Codec Pack Basic
Today, the update notification screen for K-Lite Codec Pack Basic appeared, so I updated it.
(I forgot to capture it ^^;)
Click the download button to open a web browser, download the installer from the mirror site, and follow the installation instructions to complete the update.
After the update is complete, you will be asked if you want to start Code Tweak Tools to configure K-Lite Codec Pack Basic. After the update is complete, you will see a message asking if you want to start Code Tweak Tools.
Exit the installer without using the Code Tweak Tools to complete the update.
By the way, you can use Code Tweak Tools to check the list of codecs supported by K-Lite Codec Pack Basic and the thumbnails that can be displayed on the desktop.
The Code Tweak Tools can also be launched from K-Lite Codec Pack Basic in the Applications list in the Windows menu.
Click on the Thumbnails button in the above window.
The above is a list of K-Lite Codec Pack Basic's supported video file thumbnail icons on the desktop.
You can see that Mac Quicktime movie files (.mov extension) are also supported.
That's all for now, "Updating K-Lite Codec Pack Basic".